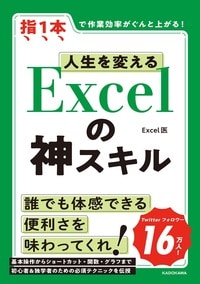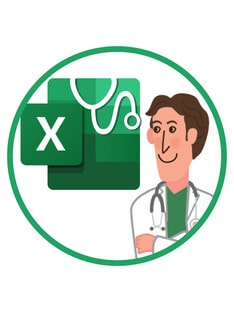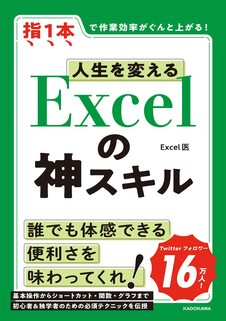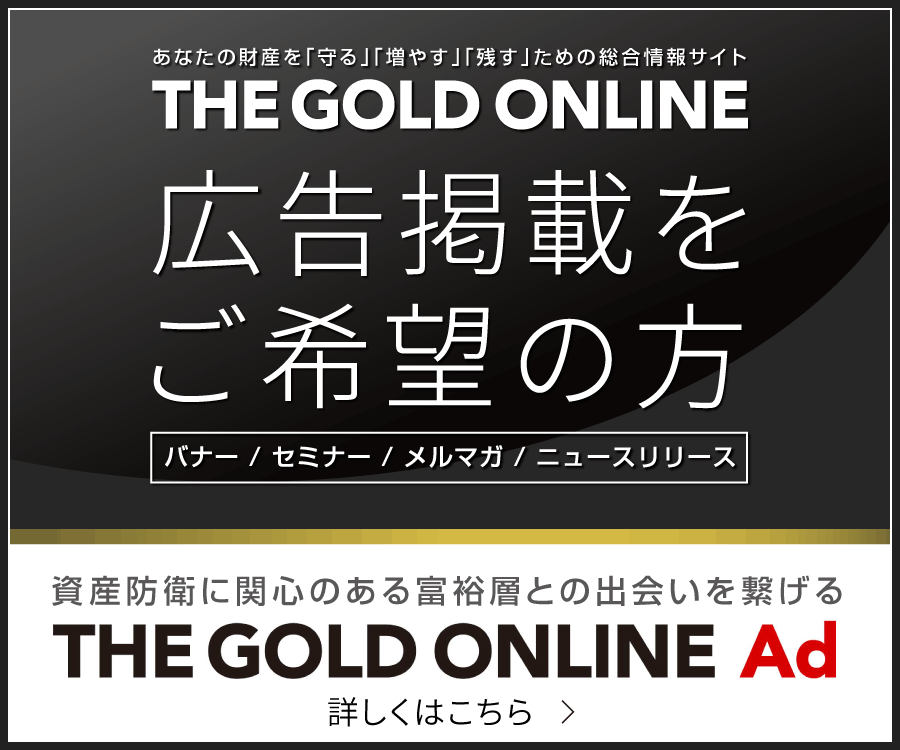「Ctrl+C→Ctrl+Vでコピペ」は書式が崩れる&エラー値が出る
---------------------------------------------------
<セルのコピペをしたいとき…>
●Excel初心者:
・【Ctrl】+【C】→【Ctrl】+【V】でコピペして、表の書式が崩れる、参照がずれてエラー値になる
●Excelできる人:
・「貼り付けオプション」をよく使う
・形式を選択して貼り付け(【Ctrl】+【Alt】+【V】)をよく使う
・上のセルは【Ctrl】+【D】/左のセルは【Ctrl】+【R】でコピペする
---------------------------------------------------
Excel操作といえばコピー&ペースト、いわゆるコピペです。
「コピペは知ってるよ。【Ctrl】+【C】でコピーして、【Ctrl】+【V】で貼り付けでしょ」←もちろんそうですが、表をコピペして書式が崩れる、数式をコピペしたらエラー値になる、そんなことはありませんか?
貼り付けにはいろいろな種類があります。貼り付けアイコン(図表1)をクリックしてみてください。もちろん全部覚える必要はありません。
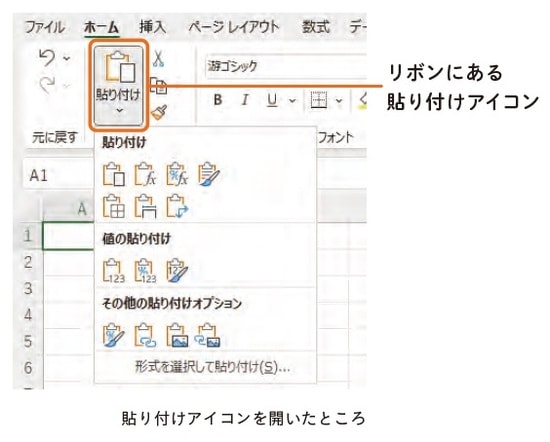
【Ctrl】+【V】で貼り付けた後、右下に貼り付けアイコンが出現し、こちらから選択することもできます(図表2)。
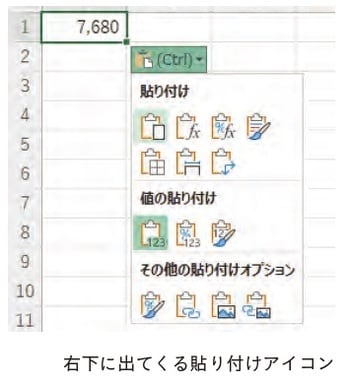
貼り付けオプション
よく使う貼り付けオプションはこの3つです。
- 「値の貼り付け」
- 「書式の貼り付け」
- 「行/列を入れ替えて貼り付け」
■値の貼り付け
値だけ貼り付けたいときは、貼り付けオプションから「値」を選択します(図表3)。書式はクリアされ、数式ではなく値だけが貼り付けされます(図表4)。
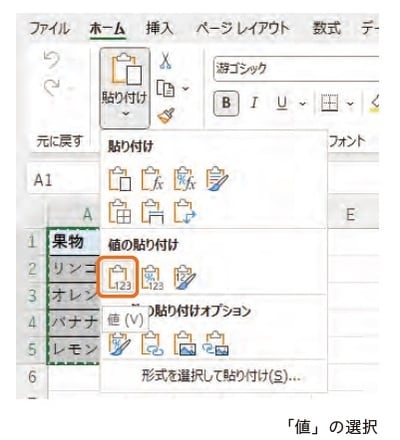
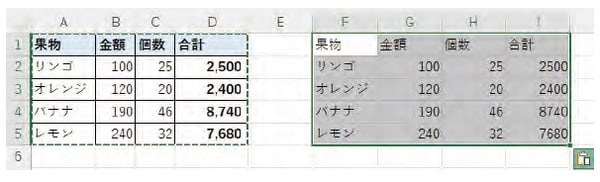
D2セルは「=B2*C2」の数式ですが(図表5)、値の貼り付けをしたI2セルは「2500」という値になっています(図表6)。
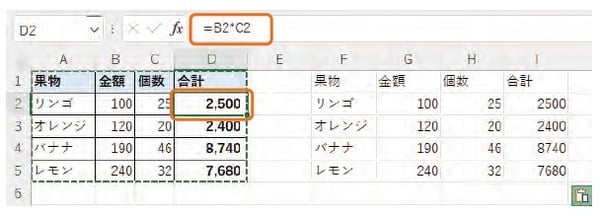
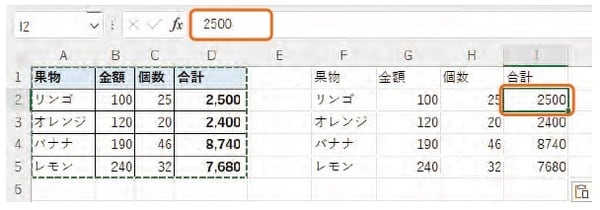
■書式の貼り付け
逆に書式のみ貼り付けたいときは、貼り付けオプションから「書式設定」を選択します(図表7)。
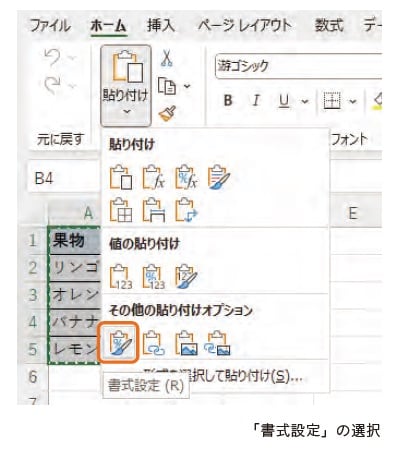
書式のみ(背景色と罫線)が貼り付けされました(図表8)。
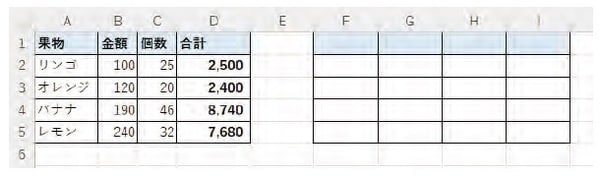
I列は、コピー元のD列の書式(太字、桁区切り)も貼り付けされています(図表9)。
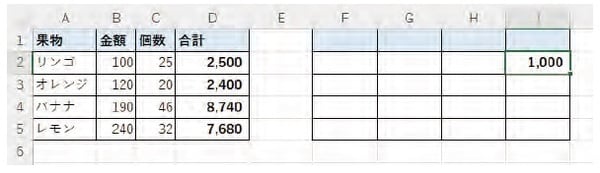
■行/列を入れ替えて貼り付け
行と列を入れ替えて貼り付けたいときは、貼り付けオプションから「行/列の入れ替え」を選択します(図表10)。
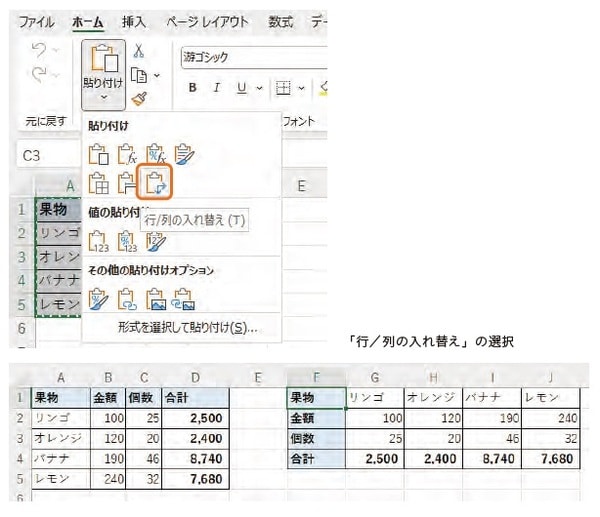
この「行/列の入れ替え」を知らないExcel初心者は、セルを1つ1つコピペして、力技で行と列を入れ替えるハメになります。私がそうでした。
貼り付けオプションのショートカット【Ctrl】+【Alt】+【V】
先ほど紹介した貼り付けオプション。ショートカットでも同じ操作ができます。【Ctrl】+【V】に【Alt】を追加して、【Ctrl】+【Alt】+【V】を押すと「形式を選択して貼り付け」が表示されます(図表11)。
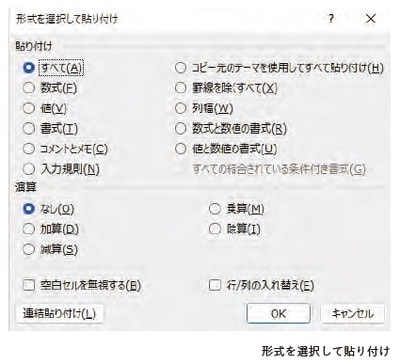
何回も使っていれば、勝手に覚えます。
-----------------------------------------
<Ctrl+Alt+Vの後…>
・【V】→【Enter】(値の貼り付け)
※値の貼り付けは【メニューキー】→【V】でもできます
・【T】→【Enter】(書式の貼り付け)
・【E】→【Enter】(行/列を入れ替えて貼り付け)
-----------------------------------------
演算を貼り付け
「演算を貼り付けるってどういうこと?」←お、よく気付きましたね。これも知っておくと便利な機能です。
たとえばC列の値すべてに、A1セルの値(10)を足すとします。D1セルに「=C1+$A$1」としてもいいのですが、列が1つ増えてしまいます(図表12・13)。
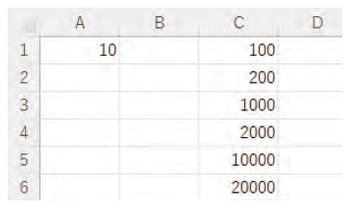
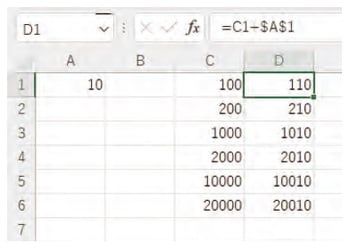
A1セル(10)をコピーして、加算したいC列の値を選択し、【Ctrl】+【Alt】+【V】、演算にある[加算]を選択して[OK]を押します(図表14)。すると、C列の値にA1セルの値(10)が加算されました(図表15)。こういうふうに使います。知っていると何かと便利です。
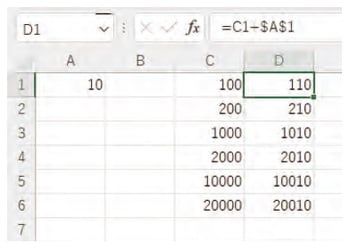
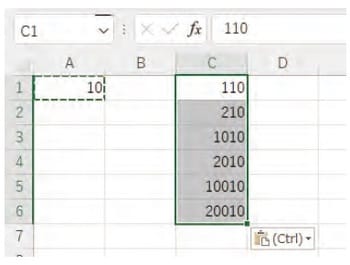
【Ctrl】+ドラッグでもコピペできる
セルを選択して緑枠をドラッグすると、セルの内容が移動します(図表16)。
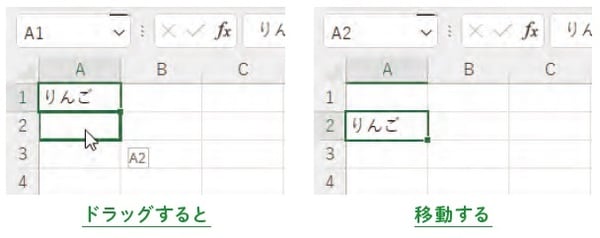
実はこれ、【Ctrl】を押しながらドラッグすると、小さい「+」が現れて、コピペすることができます(図表17)。前回の記事でも紹介しましたね。覚えていなくても大丈夫です。こうやって何回もやっているうちに覚えます。
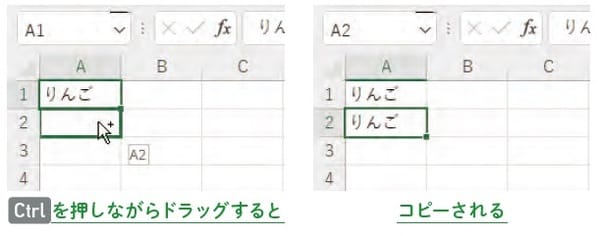
出所:Excel医著『人生を変える Excelの神スキル』(KADOKAWA)
【Ctrl】+ドラッグはシートもコピーできる
この操作、シートをコピーするときに超便利です。
シートのコピーって割と面倒ですよね。シート見出しを右クリック→[移動またはコピー]→[コピーを作成する]をチェック→[OK]をクリック。こんなに手順を踏んで、やっとシートがコピーされます(図表18)。
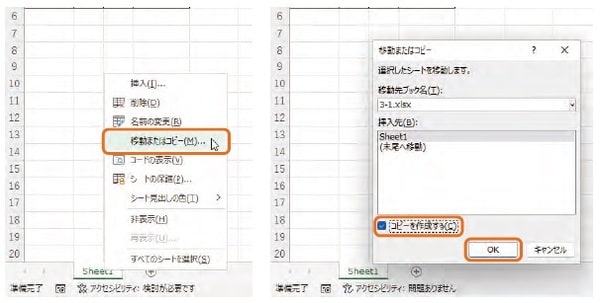
もうこんなに手間をかけるのはやめましょう。シート見出しを【Ctrl】+ドラッグ。これで終わりです(図表19)。
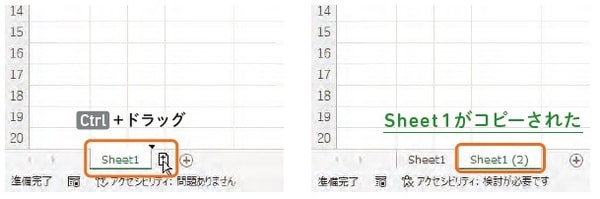
これも使ってみて!【Ctrl】+【D】と【Ctrl】+【R】
【Ctrl】+【D】と【Ctrl】+【R】もぜひ使ってみてください。【Ctrl】+【C】がメジャーすぎて影が薄いですが、めちゃくちゃ便利なショートカットです。
■【Ctrl】+【D】で上のセルをコピペ(下にコピペ)
A2セルを選択している状態で、【Ctrl】+【D】を押すと、上のセル(A1)をコピペします(図表20)。複数セルを選択している状態で【Ctrl】+【D】を押すと、一番上のセル(A1)の値が、選択しているセル全体にコピペされます(図表21)。
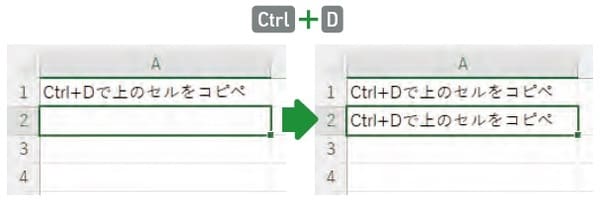
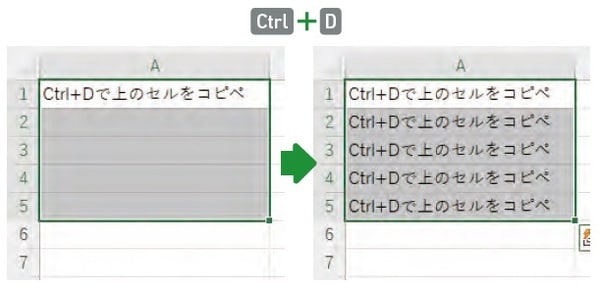
数式や関数も同様にコピペされます(図表22)。
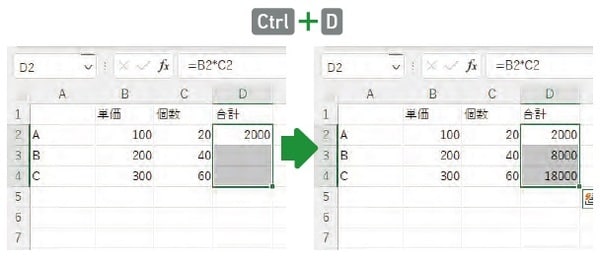
■【Ctrl】+【R】で左のセルをコピペ(右にコピペ)
同様に、【Ctrl】+【R】で左のセルがコピペされます(図表23)。複数セルのコピペもできます(図表24)。
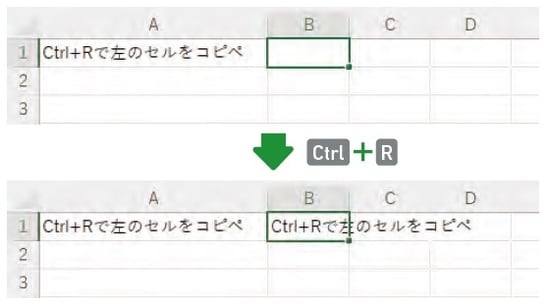
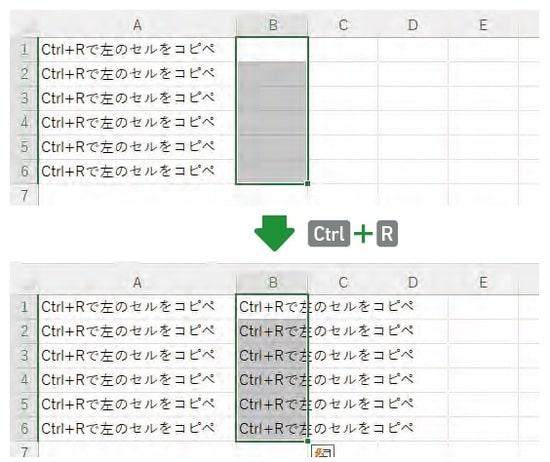
【Ctrl】+【D】は下(Down)にコピーなので【D】、【Ctrl】+【R】は右(Right)にコピーなのでRで覚えましょう。
-----------------------------------------
・【Ctrl】+【Alt】+【V】形式を選択して貼り付け
・【Ctrl】+ドラッグ シートのコピー
・【Ctrl】+【D】(上のセルを)下にコピペ
・【Ctrl】+【R】(左のセルを)右にコピペ
-----------------------------------------
Excel医
30代内科医。Excel大好き。職場のあだ名は「Excelの神」。職場の悲惨なデータベースを見てExcelを猛勉強し、初心者レベルからVBAを習得するまでに至る。さらにはユーザーフォームで組織内のシステムを構築。
Excel学習で「業務改善」「生産性向上」「時短」に成功し、人生を変えた。その経験を世の中に発信したく、2020年6月からTwitterを開始。非IT系のExcel初心者に向けたツイート、わかりやすいツイートがバズり、フォロワー数は16万人を超える。著書に『Excel医の見るだけでわかる! Excel最速仕事術』(宝島社)がある。