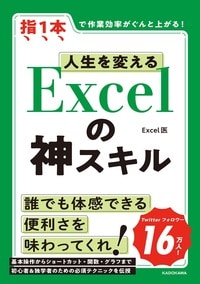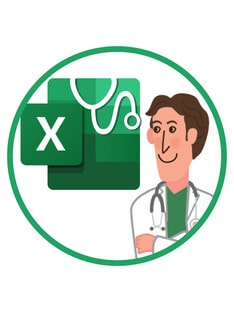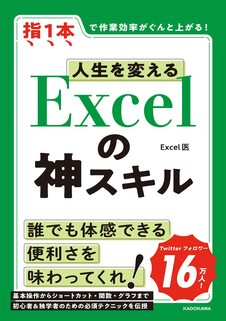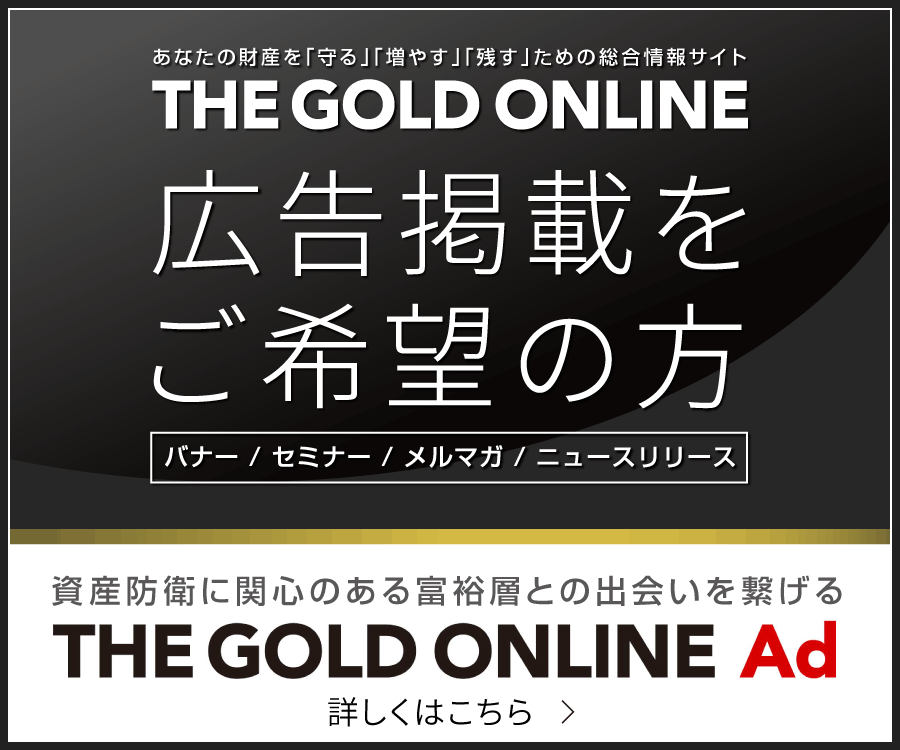勉強しないと気づかない超便利な関数、「VLOOKUP関数」
出ました。VLOOKUP関数。この関数は、Excel関数の中でも別格です。
Excel関数界では超有名な関数ですが、Excel関数に興味がないExcel初心者には全く未知の関数のはずです。私もExcelを勉強するまで、その存在すら知りませんでした。「合計したい→SUM、探したい→FIND」←こうはなりますが、「縦方向に探したい→VLOOKUP」←普通にExcelを使っているだけでは、絶対こうはなりませんから。
Excelを勉強して初めてその存在を知り、言われるがまま使ってみてその便利さに驚く。「こんな関数があるのか」「てか、Excelってすげーな」そんな体験を与えてくれるのが、このVLOOKUP関数なのです。
------------------------------------------------
テーブルや表からデータを縦方向に検索する
=VLOOKUP(検索値,範囲,列番号,[検索方法])
------------------------------------------------
さて、↑これだけ見て意味がわかりますか?
「引数4つ!? ムリムリムリ…」←正常なリアクションです。しかしここは頑張りどころです。一度、本記事に書いてある通りに操作してみてください。「あ~なるほど、そういうことね」ってなりますから。この経験が大事!
「VLOOKUP関数」はこう使う
お店などで扱っている商品には似たような名前の商品がたくさんあり、産地も違えば値段も異なります。そうした情報を表にして整理しても、データが多ければ値段や産地などを探し出すのは結構大変です。そんなとき、商品ごとにそれぞれ異なるIDを振っておき、調べたい商品のIDを指定するとデータを取ってきてくれるのがVLOOKUP関数です。
まずは次のような表を用意してみましょう(図表1)。
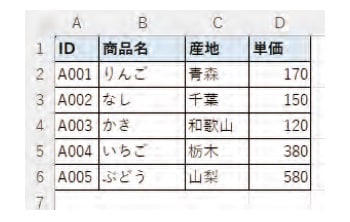
そしてVLOOKUP関数を使用して、この表の【ID】をG2セルに入力すると、【商品名】【産地】【単価】が表示されるようにします。
データの検索は、図表2のように縦方向に行われます。つまり、VLOOKUPのVは縦方向(Vertical)、LOOKUPは探すという意味なのです。マスターデータに対して、データが積み上がっている方向に探すということですね。
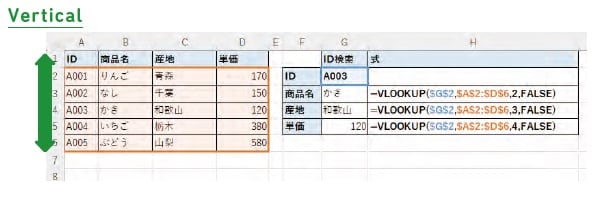
では、指定する引数について見てみましょう。
まず、1番目の引数には、G2セルを指定しています。このセルに検索したいIDを入力し、「このセルに入力されたIDのデータをとってきて」という意味になります。
2番目の引数にはデータの範囲を指定しています。「この中からデータを探して」といったところですね。重要なのは、この範囲の一番左の列が必ずキー(探すための値)になるということです(図表3)。なので、たとえばG2セルに商品名や産地などを入力しても、一番左の列には該当するデータは見つからないことになります。
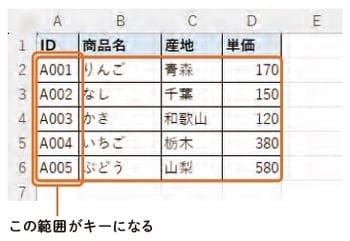
3番目の引数には、とってくるデータの列番号を指定しています。ただ、列番号といっても、シートの列番号(アルファベット)ではなく、2番目の引数で指定したデータ範囲での列番号です。この例の場合、【ID】が列番号1で、右方向に【商品名】が2、【産地】が3、【単価】が4と増えていきます(図表4)。
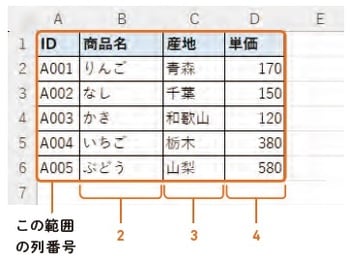
[検索方法]について ~基本的には「FALSE」を選択
4番目の引数は[検索方法]です。この引数にはTRUEまたはFALSEを指定します。完全に一致する値を検索する場合はFALSE、近い値を検索する場合はTRUEを選択します。完全に一致する値を検索する場合が多いと思うので、基本的にはFALSEを選択しましょう。
もしTRUEで使うとすれば、↓こんなふうに使いますが(図表5)、かなり上級テクです!
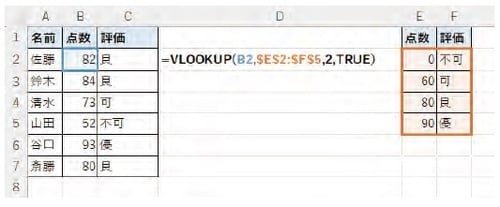
これは、4番目の引数をTRUEにすると、検索値以下の値のうち、最大のデータをとってくるという仕様になっているからです。たとえば、検索値が82点の場合、範囲の中で82点以下なのは0点の「不可」、60点の「可」、そして80点の「良」です。この中で一番大きいのは80点の「良」なので、判定は「良」となります。
ただし、この仕様を使う場合は、キーの値を昇順(上から下に値が大きくなる順)に並べておく必要があります。そうしないと、訳のわからない値が表示されてしまうことがあります。
あまり一般的な使い方ではないので、FALSEの使い方を覚えておけば大丈夫です。知りたいという方は、ご自分で調べてみてください!
Excel医
30代内科医。Excel大好き。職場のあだ名は「Excelの神」。職場の悲惨なデータベースを見てExcelを猛勉強し、初心者レベルからVBAを習得するまでに至る。さらにはユーザーフォームで組織内のシステムを構築。
Excel学習で「業務改善」「生産性向上」「時短」に成功し、人生を変えた。その経験を世の中に発信したく、2020年6月からTwitterを開始。非IT系のExcel初心者に向けたツイート、わかりやすいツイートがバズり、フォロワー数は16万人を超える。著書に『Excel医の見るだけでわかる! Excel最速仕事術』(宝島社)がある。