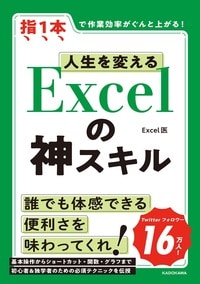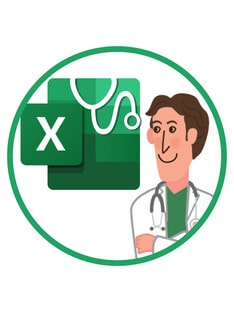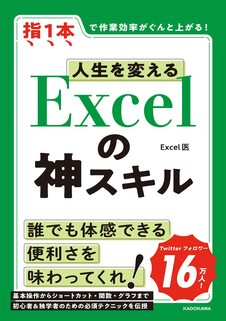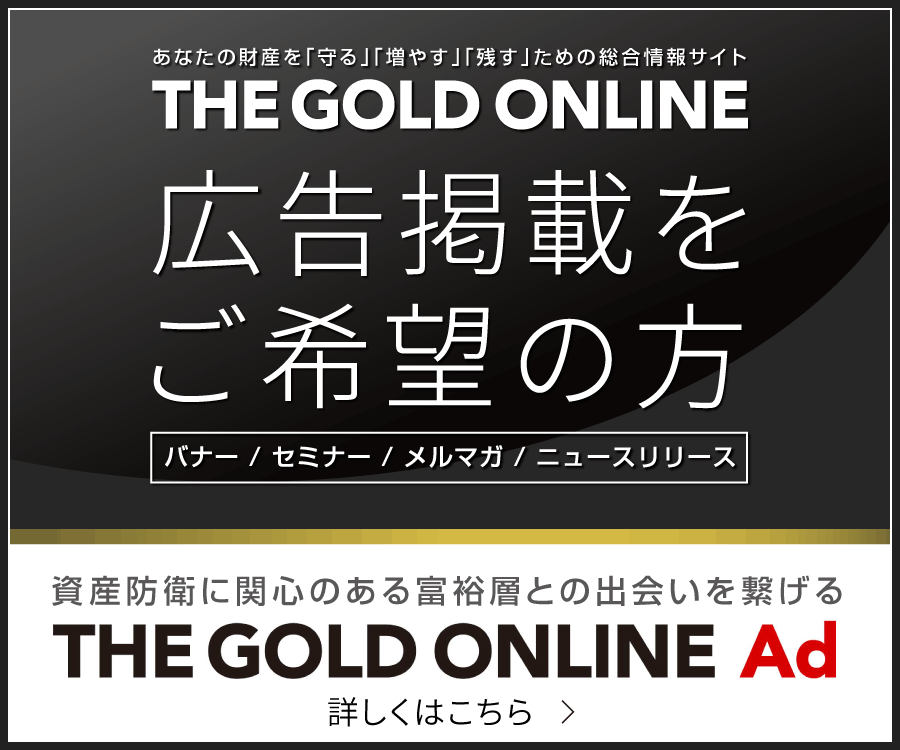日付や曜日…「連続的なデータ」の手入力は最低限でいい
---------------------------------------------------
<曜日の月~日までを入力したいとき…>
Excel初心者:「月」「火」「水」「木」「金」「土」「日」を打ち込んで、残りはコピペで時短ですよね(ドヤ)。
Excelできる人:「月」だけ入力して、残りはオートフィルで一発!
---------------------------------------------------
カレンダーや日程表のように、日付や曜日のような連続的なデータってありますよね。でも、データを1つずつ入力していたら日が暮れてしまいます。Excel初心者だったかつての私も、1つずつ手入力していたことがありました。
コピーと連番
そういうデータの入力は、セルの右下の■(「フィルハンドル」といいます)をドラッグして入力するオートフィルを使います(横のセルに入力されているときは、ダブルクリックでもOK)。「オートフィルぐらい知ってるよ」←そんな声が聞こえてきそうですが、実際のところは結構なんとなくで使っている人も多いんじゃないでしょうか。ここで一旦整理してみましょう。
連番を入力しようとして、こんなふうになったことはありませんか?
「セルに『1』と入力して、フィルハンドルをドラッグして連番を…。って、あれ? 全部1になってしまった」
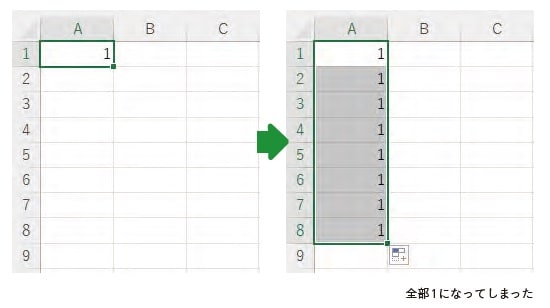
そうなんです。オートフィルでは、連番になる場合と、単にコピーされるだけの場合があります。これを防ぐためにどうしますか? 多分こうですよね。
「『1』の下に『2』も入力して、2つ選択してフィルハンドルをドラッグすれば…。あ、よかった、連番になった!」。
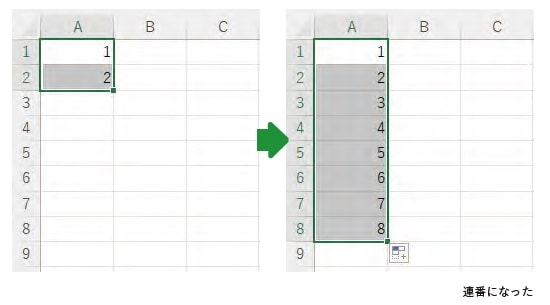
確かにこれで正解ですが、この「2」を入れるのって面倒じゃないですか? なぜこうなるのかをもう少し深掘りしてみましょう。セルに「1番」と入力して同じようにオートフィルを行うと、連番になりますね。
「1」や「A」などの「数値のみ」「文字のみ」の場合はコピーになります。そして、「数値+文字」の場合は連番になります(図表3)。そして「1」と「2」の2つが連続で入っている場合は、Excelさんが気を利かせて連続データを作ってくれていたわけですね。

ちなみに、連番を作る方法にはあと2通りあります。1つ目がオプションから「連続データ」を選択して作成する方法です。最初の方法と同じように、「1」と入力して、オートフィルでコピーします。フィルハンドルの右下に表示されるオプションのアイコンをクリックし[連続データ]を選択します(図表4)。
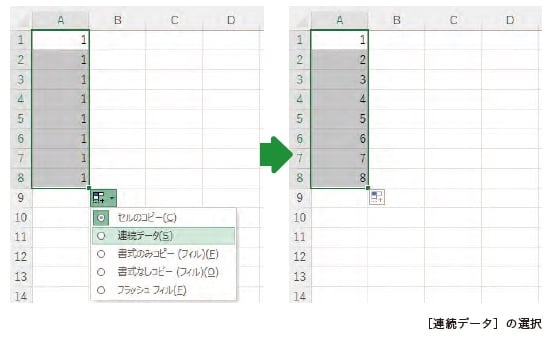
もう1つは「連続データの作成」から作成する方法です。
[ホーム]タブの[フィル]のアイコンをクリックし、[連続データの作成]を選択します。「連続データ」ウィンドウで「範囲」の[列]、「種類」の[加算]、[停止値]を「8」に設定して[OK]をクリックすると、先ほどと同じ連続データが作成されます(図表5)。
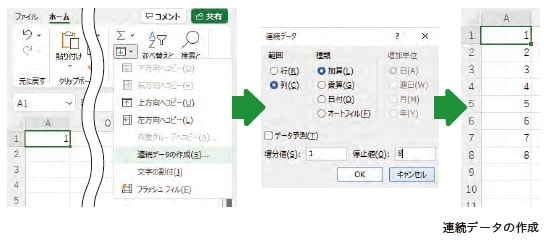
挙動を入れ替える【Ctrl】
よくExcelの本で「1だけ入力してオートフィルで連番にしたいときは、【Ctrl】を押しながらドラッグ!」って書いてあります。実は【Ctrl】、オートフィルでコピーにするか連番にするかという挙動を入れ替えるキーなんです。
要は、こういうことです(図表6)。
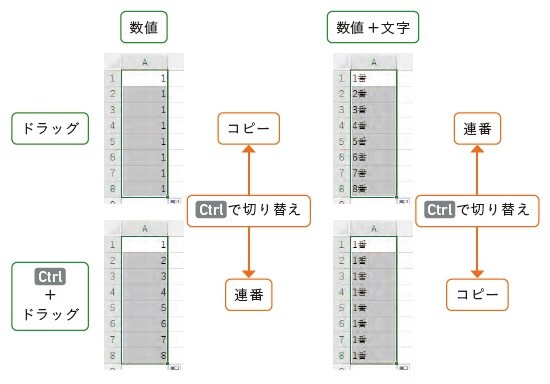
つまり、コピーになるか連番になるかという条件さえおさえて、あとは状況に応じて【Ctrl】を押すかどうか判断すればいいのです。「数値のみ」はコピー、「数値+文字」は連番、【Ctrl】で切り替えです。
オートフィルの正体
Twitterでこんなツイートをしました(図表7)。
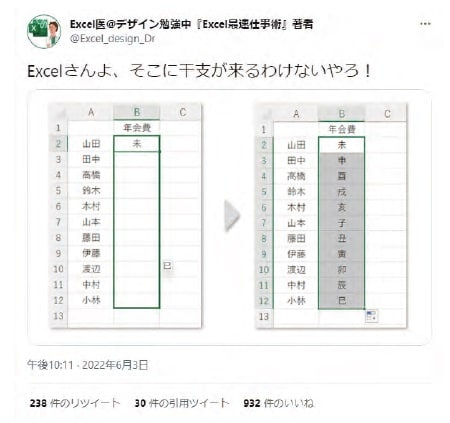
これは文字列ですが、連番としてオートフィルが機能しました。「え? さっきと言ってることが違うじゃないか!」←まあまあ、落ち着いてください。これを理解するには、オートフィルの正体を知る必要があります。
[ファイル]タブ→[オプション]をクリックし、「Excelのオプション」ウィンドウを開きます(図表8)。
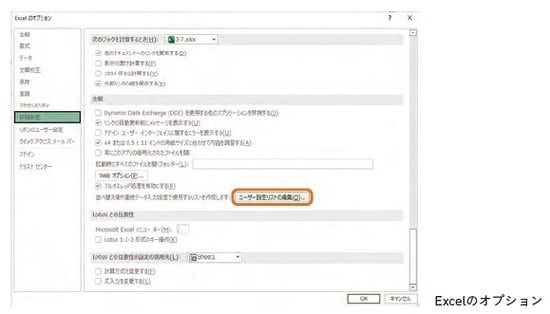
[詳細設定]をクリックし、「全般」にある[ユーザー設定リストの編集]をクリックして「ユーザー設定リスト」ウィンドウを開きます(図表9)。
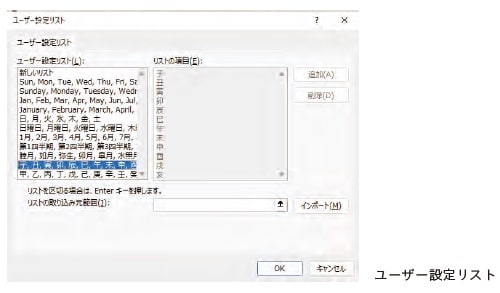
これがオートフィルの正体です。単体で何が連番になるかは、ここに入っているかどうかで決まります。先ほどの「未」もここに入っているので、干支が連番で出てきてしまったわけなんですね。月や曜日なんかもここに入っています。
「ユーザー設定リスト」の使い所としては、たとえばこんな経験ありませんか?
「アルファベットの連番を作りたいから、セルにAとBを打ち込んで、オートフィルっと…って、あれ?」
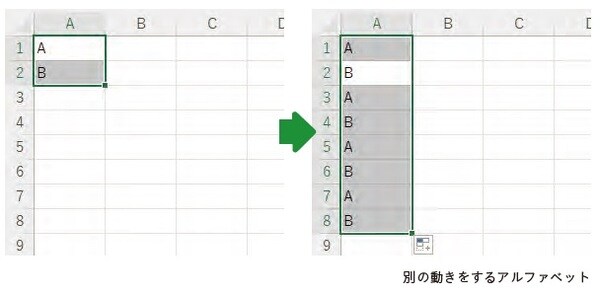
「1、2のときは3、4、5…ってなるのに、A、BのときはC、D、E…ってならないんかい!」←そうなんです。アルファベットはまた別なんですよね。「あ、い」も「あいあいあ…」ってなりますからね。アルファベット順、あいうえお順をよく入力する人は、ユーザー設定リストに設定しておきましょう。
書式を崩さないでオートフィルしたい
オートフィルを使って、1行おきに背景色をつけた状態でさらにオートフィルを使い、すべての背景色が同じになってしまった、なんてことはありませんか?
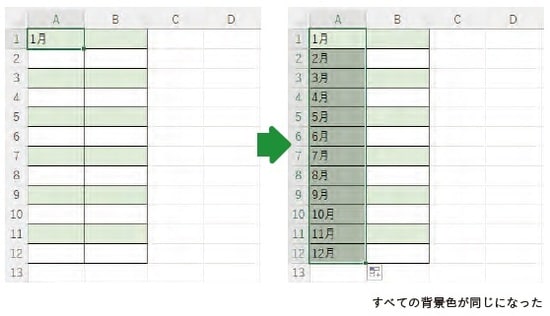
そんなときは、オートフィルを実行した直後に右下に出てくるオプションのアイコンをクリックします。すると、コピーの仕方が選択できるようになります。
ここで、[書式なしコピー(フィル)]を選択してください(図表12)。すると、先ほど1色に塗りつぶされてしまった背景が、下のボーダー状になりました。
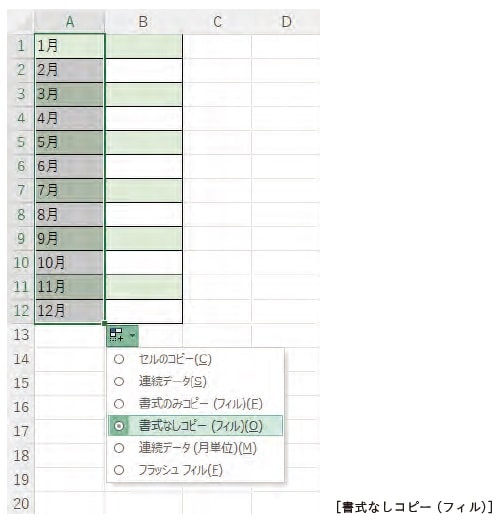
オートフィルはコピーの一種なので、普通にオートフィルを実行すると書式までコピーしてしまうのです。
こうやって、ちゃんとどこまでコピーできるか選択できるところにExcelの気遣いを感じますね。
Excel医
30代内科医。Excel大好き。職場のあだ名は「Excelの神」。職場の悲惨なデータベースを見てExcelを猛勉強し、初心者レベルからVBAを習得するまでに至る。さらにはユーザーフォームで組織内のシステムを構築。
Excel学習で「業務改善」「生産性向上」「時短」に成功し、人生を変えた。その経験を世の中に発信したく、2020年6月からTwitterを開始。非IT系のExcel初心者に向けたツイート、わかりやすいツイートがバズり、フォロワー数は16万人を超える。著書に『Excel医の見るだけでわかる! Excel最速仕事術』(宝島社)がある。