
『資産形成ゴールドオンライン』は複数の企業と提携して情報を提供しており、当サイトを経由して申込みがあった場合、各企業から報酬が発生することがあります。しかし、提携の有無などが本ページ内のサービスの評価や掲載順位に関して影響を及ぼすことはありません(提携会社一覧)。
初めて株を買う場合や、口座開設したばかりのネット証券で最初に注文を出す場合は、誰でも不安になるはずです。
そこで本記事では、証券総合口座の数が1,100万を突破し(2024年4月時点)、20代や30代の資産形成層を中心に利用する人が増えている楽天証券での株の買い方を解説します。
「楽天証券で株を買う手順を知りたい」
「株を買うときの専門用語の意味を知りたい」
「アプリとパソコンで注文するときの違いを知りたい」
という方は、ぜひご活用ください。最後まで読むと、楽天証券で自信を持って株式の発注ができるようになります。
\証券総合口座の数が1,100万を突破(2024年4月時点)/
〈目次〉
1. 楽天証券で株を買う前に知っておきたい項目3つ

楽天証券で株を買う前に知っておきたい項目を3つ紹介します。
証券会社で取引をするためには、
- 証券口座を開く
- 入金する
- 手数料を払って売買する
の3つのアクションが必要です。楽天証券のケースで見ていきます。
1.1. 楽天証券の口座開設方法

証券会社の口座を作って取引を始めようとしても、「なんとなく敷居が高そう」と躊躇してしまう方もいるはずです。しかし、楽天証券に限らず、証券口座は銀行の預金口座を作るのと同じような感覚で作ることができます。
オンライン申し込みなら最短で翌営業日には口座開設が完了するので、楽天証券の口座をまだ持っていない方は、次の記事を参考にして口座を開設するところから始めましょう。
1.2. 楽天証券への入金方法

証券会社で株を買う場合、その銘柄の購入代金相当額をあらかじめ口座に入金しておく必要があります。
楽天証券への入金方法は4つあり、最もおすすめの方法が楽天銀行を使った「自動入金(スイープ)」。楽天証券と楽天銀行の口座を連携(=「マネーブリッジ」)しておけば、24時間無料で入出金できます。
1.3. 楽天証券で株を買うときの手数料

株の注文を出して売買が成立(=「約定(やくじょう)」)すると、手数料が発生します。楽天証券の手数料コースは次の3つ。
- ゼロコース
- 超割コース
- いちにち定額コース
2023年10月より国内株式手数料が無料になる「ゼロコース」が選べるようになり、特別な理由がない限り「ゼロコース」での取引がおすすめです。
\初心者にも使いやすいと評判/
次章では、楽天証券のスマホアプリ「iSPEED(アイスピード)」で株を買う方法を紹介します。
「PCの大きな画面から発注したい」「通信費がもったいないから、ネット環境がある自宅から注文したい」という方は、「3. 楽天証券での株の買い方【PC/ウェブサイト編】」をご覧ください。ただし、アプリでもウェブサイトでも、株の買い方の“流れ”は同じです。
2. 楽天証券での株の買い方【アプリ/iSPEED編】

楽天証券でスマホから株を買う場合は、専用のトレーディングツール「iSPEED」のアプリが便利です。無料で利用できるので、楽天証券の口座を開設したらインストールしておくことをおすすめします。
ただし、専用アプリをインストールしなくても、スマホから楽天証券のウェブサイトに接続して発注することもできます。
アプリのほうがサクサク動いて操作性が優れていますが、年に数回しか売買しないのであれば、スマホからウェブサイトに接続する方法でも充分です。好きなほうを選びましょう。
iSPEEDからの注文は、次の5つのステップ。
■楽天証券で「iSPEED」から株を買う方法
実際のスマホ画面で解説します。
STEP1:ログイン後、「注文」をタップ
スマホアプリを起動したら、ログインIDとパスワードを入力してログインしましょう。その際、右側の「保存」を右側にスライドしておくと、次回から入力せずに済みます。
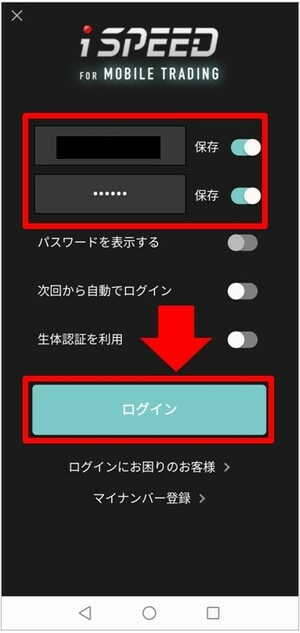
買いたい銘柄の注文画面を表示する方法はいくつかありますが、ここでは基本の方法を紹介します。
STEP2:「現物買い」から「検索」をタップして、買う銘柄を探す
ログイン後、下の「注文」をタップすると、次のような注文画面が表示されます。基本的には、上の「現物取引」のメニューを使います。
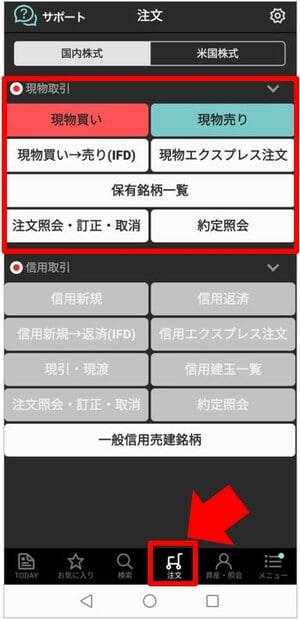
なお、画面の下側には「信用取引」の注文メニューが並んでいます。
■信用取引とは
信用取引を簡単に説明すると、入金している金額の約3倍の株式取引ができるようになる制度のこと。始めるには「信用取引口座」を別に開設する必要があり、審査もあります。リスクも大きくなるので、経験を積んでから利用するようにしましょう。
ちなみに、信用取引口座が未開設の場合はメニューがグレーで表示され、タップできないようになっているので、誤って発注してしまう心配はありません。
ここでは、楽天グループ(4755)の株の買い方を説明します。「現物買い」をタップして、「検索」を選択します。
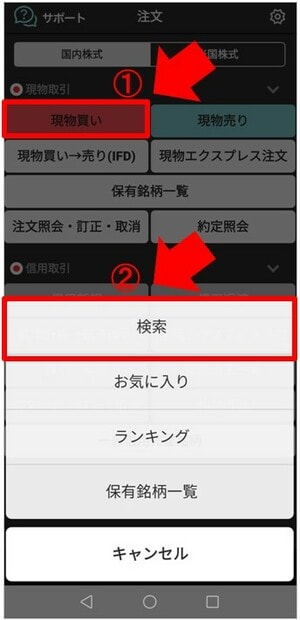
上の検索ボックスに「楽天」と入力して、「検索」をタップします。
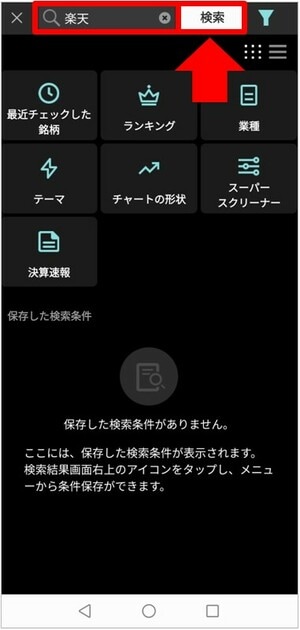
すると、銘柄名に「楽天」が入った候補が表示されます。「楽天グループ」をタップしましょう。

STEP3:注文内容を入力する(数量、指値or成行、価格、執行条件など)
買いたい銘柄の注文画面が表示されたら、注文内容を入力していきます。
ちなみに楽天証券の注文画面のデザインには、次の2種類のモードがあります。
- シンプル注文モード:最小限でスピーディな注文が可能
- プロ注文モード:逆指値やセット注文などの注文が可能
最初は「1. シンプル注文モード」が設定されていますが、右上の「シンプル」「プロ」をタップすると簡単に切り替えられます。
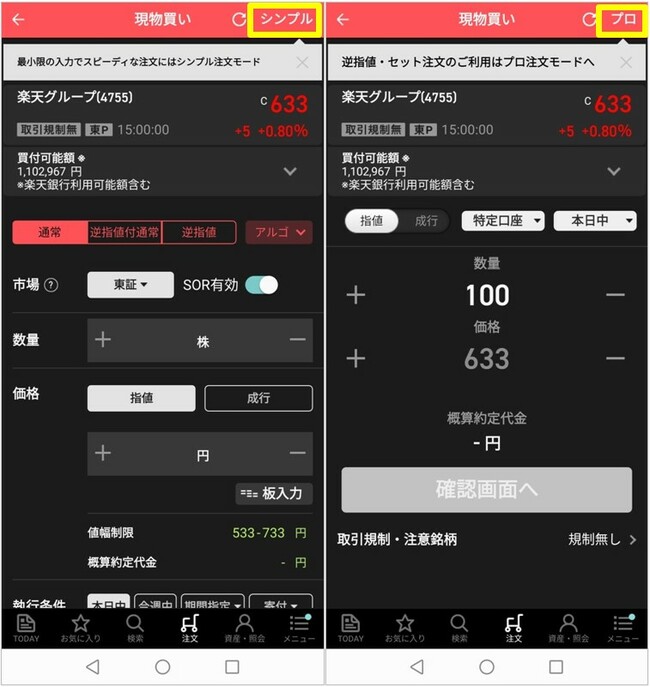
「2. プロ注文モード」は取引に慣れてからでも遅くはないので、ここでは「1. シンプル注文モード」の画面で説明を続けます。
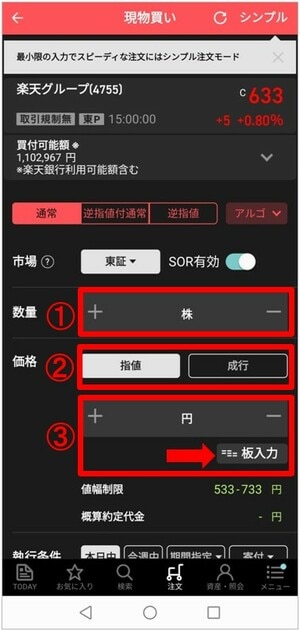
①「数量」
注文する株数を入力します(ここでは100株)。左右の「+」「-」をタップしても入力できます。
②「注文方法」
注文方法を選びます。基本的には「指値」を選択しましょう。
・指値(さしね):買う価格or売る価格を指定して注文する方法。
・成行(なりゆき):買いの場合は、そのときに出ている売り注文で最も安い価格。売りの場合は、そのときに出ている買い注文の最も高い価格で注文が即時に成立する方法。
③「価格」
注文する価格を入力します。右下の「板入力」をタップすると、板情報(売買注文の価格と数量を表示した情報)を見ることができます。買いたい価格をタップすると、注文する価格が自動で入力されます。
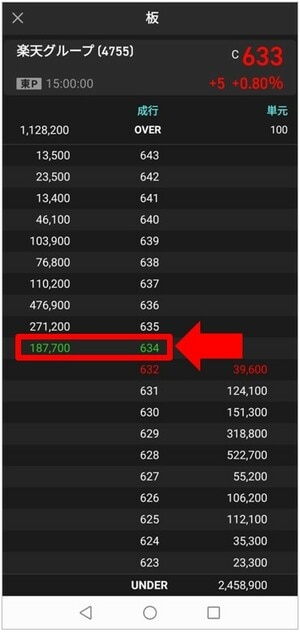
左側の売り注文状況を見ると、「634円で187,700株売りたい」という注文が複数の投資家から出ています。この状態で「634円で100株買います」という注文を出すと、取引時間中であれば、すぐに売買が成立します。
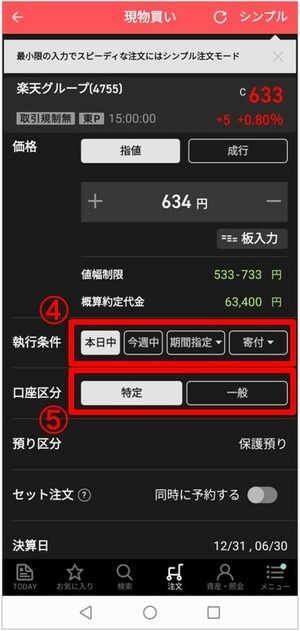
④「執行条件」
注文の有効期限を決めます。慣れるまでは、本日中に注文が成立しなかった場合は自動で取り消しになる「本日中」を選び、その都度発注することをおすすめします。
⑤「口座区分」
特定口座の「特定」を選択します。一般口座は、確定申告などで必要な「年間取引報告書」を自分で作成する必要があります。そのため、証券会社が作成してくれる「特定口座」を選ぶことをおすすめします。
STEP4:取引暗証番号を入力して、「確認画面へ」をタップ
注文内容を入力したら、取引暗証番号を入力し、「確認画面へ」をタップします。
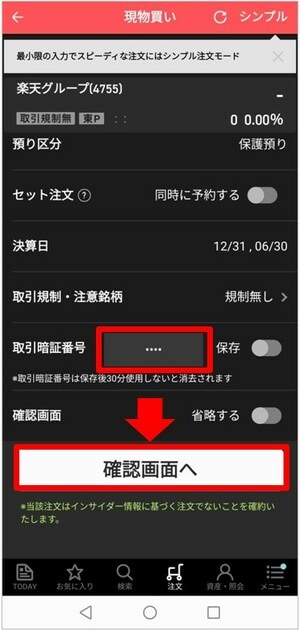
なお、「確認画面」の右側の「省略する」を右側にスライドすると、注文内容を確認することなく発注できます。
しかし、注文が成立すると取り消しができないので、どんなに急いでいても、誤発注を避けるために確認画面でチェックする習慣をつけましょう。
STEP5:注文内容を確認し、「発注する」をタップして完了
注文内容を確認し、「注文する」をタップすれば完了です。
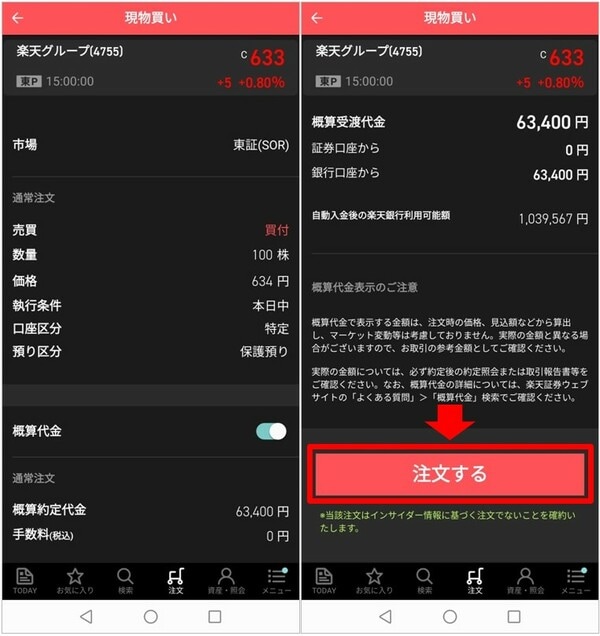
注文が完了すると「指マーク」が表示され、「閉じる」をタップすると「注文照会」で注文状況を確認できます。
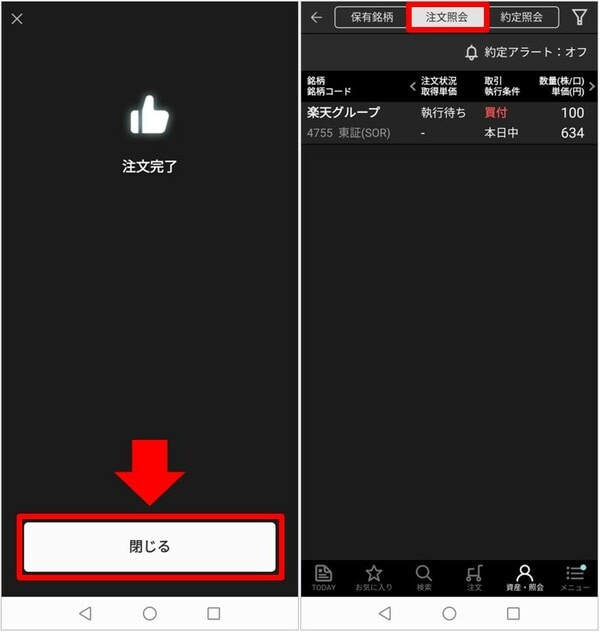
注文が成立する前であれば、ここからも訂正や取消をすることもできます。該当の注文をタップして、「訂正注文」もしくは「取消注文」を選択しましょう。
\直感的に操作できるツールが人気/
3. 楽天証券での株の買い方【PC/ウェブサイト編】

今度は、楽天証券でPCのウェブサイトから株を買う方法を紹介します。流れはiSPEEDの場合とほぼ同じで、説明が重複する箇所もありますが、復習のためにお役立てください。
ウェブサイトからの注文は、次の5つのステップ。
■楽天証券で「ウェブサイト」から株を買う方法
実際のウェブサイトの画面で解説します。
STEP1:ログイン後、「国内株式」をクリック
楽天証券のPCサイトを開き、ログインIDとパスワードを入力してログインしましょう。
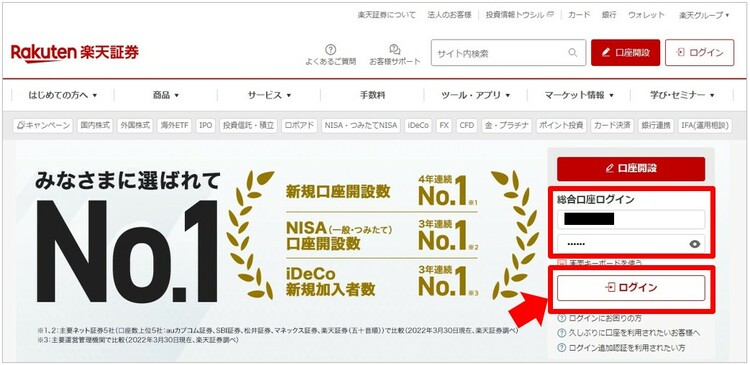
ログイン後、上のメニューから「国内株式」をクリックします。
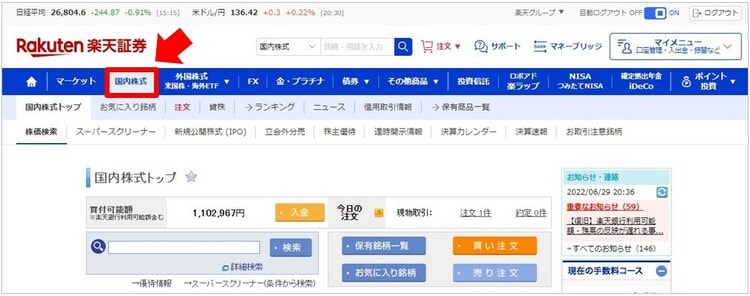
STEP2:「注文」をクリックし、買う銘柄を探す
「注文」をクリックすると、「現物取引(買い注文)」の画面が表示されます。
買いたい銘柄の注文画面を表示する方法はいくつかありますが、ここでは「銘柄名・銘柄コード」から楽天グループ(4755)の株を検索して買う方法を説明します。
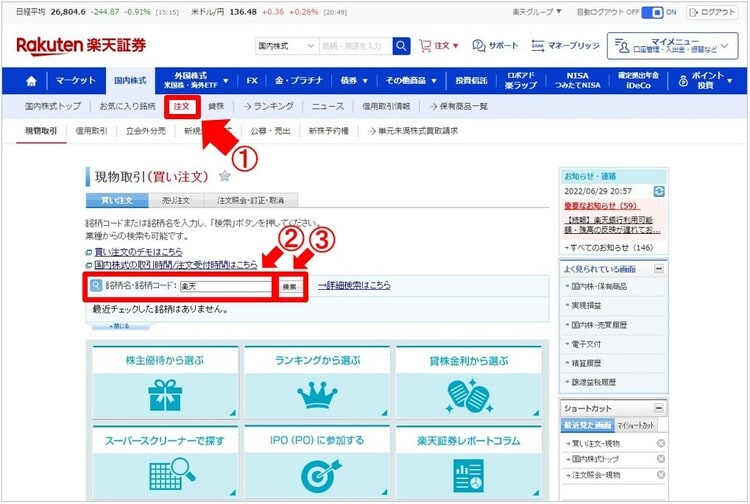
「銘柄名・銘柄コード」に「楽天」と入力し、「検索」をクリックすると、銘柄名に「楽天」が入った候補が表示されます。「4755 楽天グループ」の左側の「買い」をクリックしてください。
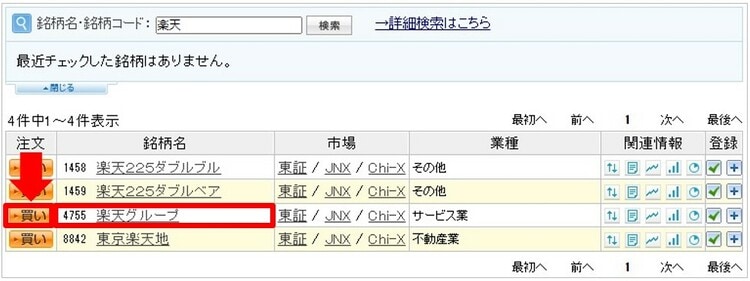
STEP3:注文内容を入力する(数量、指値or成行、価格、執行条件など)
買いたい銘柄の注文画面が表示されたら、注文内容を入力していきます。
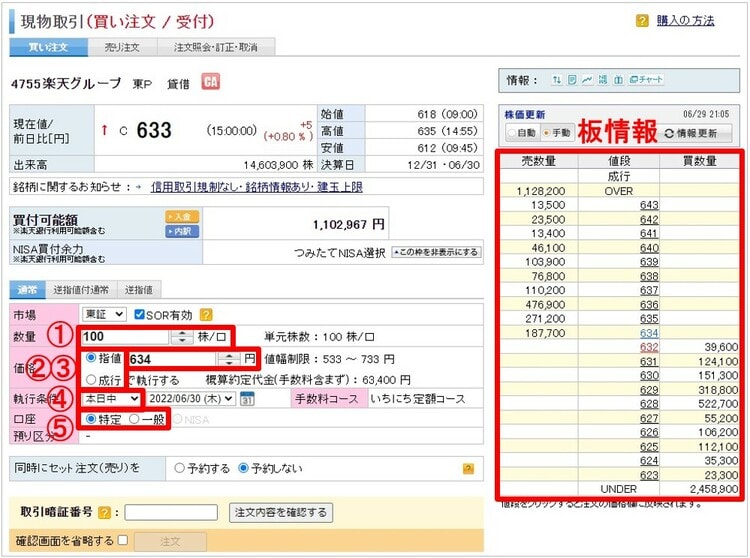
①「数量」
注文する株数を入力します。上下の矢印でも入力できます。
②「注文方法」
注文方法を選びます。基本的には「指値」を選択しましょう。
・指値(さしね):買う価格or売る価格を指定して注文する方法。
・成行(なりゆき):買いの場合は、そのときに出ている売り注文で最も安い価格。売りの場合は、そのときに出ている買い注文の最も高い価格で注文が即時に成立する方法。
③「価格」
注文する価格を入力します。
右側に板情報(売買注文の価格と数量を表示した情報)が表示されるので、注文価格を決める参考にしましょう。買いたい価格をクリックすると、注文する価格が自動で入力されます。
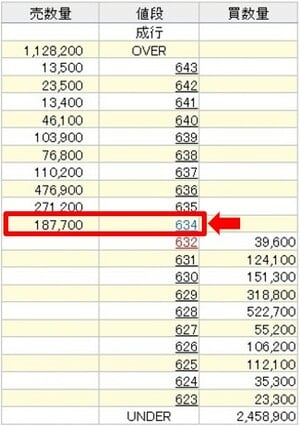
この場合、左側の売り注文状況を見ると、「634円で187,700株売りたい」という注文が複数の投資家から出ています。この状態で「634円で100株買います」という注文を出すと、取引時間中であれば、すぐに売買が成立します。
④「執行条件」
注文の有効期限を決めます。慣れるまでは、本日中に注文が成立しなかった場合は自動で取り消しになる「本日中」を選び、その都度発注することをおすすめします。
⑤「口座」
特定口座の「特定」を選択します。一般口座は、確定申告などで必要な「年間取引報告書」を自分で作成する必要があります。そのため、証券会社が作成してくれる「特定口座」を選ぶことをおすすめします。
STEP4:取引暗証番号を入力して、「注文内容を確認する」をクリック
注文内容を入力し、取引暗証番号を入れたら、「注文内容を確認する」をクリックします。
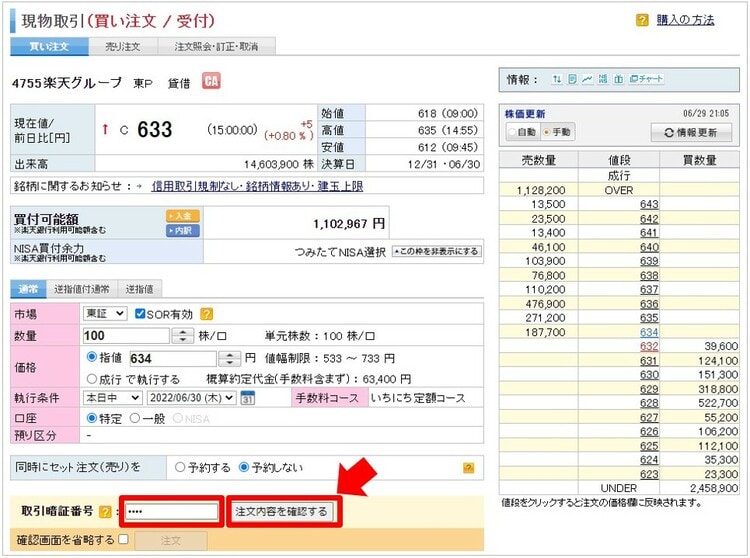
なお、「取引暗証番号」の下の「確認画面を省略する」をチェックすると、注文内容を確認せずに発注ができます。
しかし、注文が成立すると取り消しができないので、どんなに急いでいても、誤発注を避けるために必ず確認画面でチェックしてください。
STEP5:注文内容を確認し、「注文」をクリックして完了
確認画面をチェックし、「注文」をクリックしたら完了です。
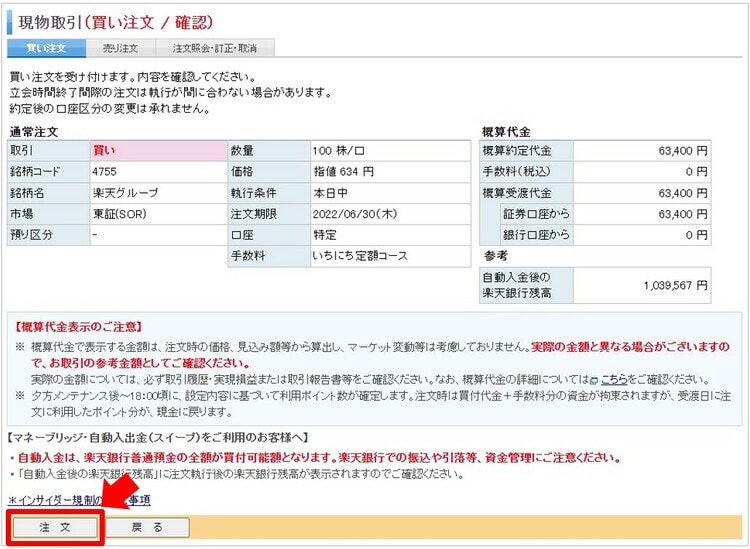
注文が完了すると、次のような画面が表示されます。
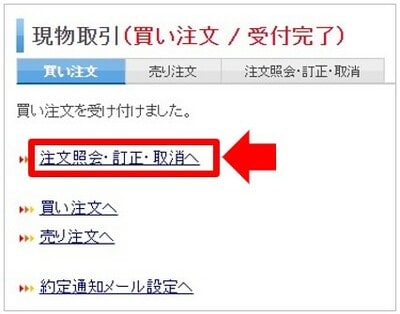
注文状況の確認や、注文が成立する前の訂正や取消は、「注文照会・訂正・取消へ」から行えます。
\取引画面が見やすいと初心者にも評判/
4. よくある質問

最後に、楽天証券での株の買い方に関するよくある質問に3つ回答します。
Q1. 楽天証券で株を買える時間(注文可能時間)を教えてください。
東京証券取引所で実際に株式の取引ができる時間は、平日の「9時~11時30分(前場)」と「12時30分~15時(後場)」に分かれています。
しかし、注文するだけなら取引時間以外でも可能で、楽天証券での注文受付時間は次のようになっています。
| 月~金 | 土日 | |
|
楽天証券での株式 注文受付時間 |
・6:00~7:30 ・7:40~9:00 ・11:30~12:30 ・17:15~翌3:00 |
6:00~翌3:00 |
Q2. 楽天証券で株は「1株」から買えますか?
通常、日本株は100株単位の単元株でしか買えませんが、1株~99株の単元未満株で買える証券会社もあります。
楽天証券の「かぶミニ(単元未満株取引)」では、寄付取引は2,070銘柄、リアルタイム取引は740銘柄に限り、1株単位で取引できます。
Q3. 楽天証券でテスラ株などの「外国株」を買う方法を教えてください。
楽天証券では、日本株だけでなく、米国株や中国株式などの外国株も買うことができます。
買い方の手順は、楽天証券の公式サイト「楽天証券で米国株式を買うには?」をご覧ください。
5. まとめ

この記事では、楽天証券での株の買い方について解説しました。
どのネット証券でも株を注文する“流れ”は同じですが、楽天証券のツールは初心者にも使いやすいと評判です。そのため、どこの証券会社で口座を開設しようか迷ったら、楽天証券を選んでおけば間違いありません。
楽天証券で株式投資を始めて、資産運用の一歩を踏み出しましょう。
\資産運用を始めるなら/

口座数が国内証券会社(単体)ではトップとなる1,100万を突破し、20代や30代の若年層を中心に開設者が続出している楽天証券。SGO編集部は同社の社員に取材をして、人気の秘訣を伺いました。
2023年6月買付分より投資信託のクレカ積立のポイント還元率を引き上げた背景、「投信保有ポイント」復活の可能性についても触れているので、『【楽天証券社員インタビュー】投資のハードルを下げる数々の「業界のスタンダード」を作ってきた楽天証券が目指す姿とは?』からご確認ください。

