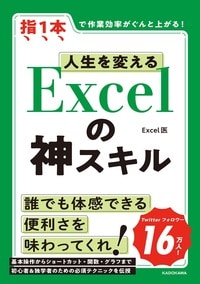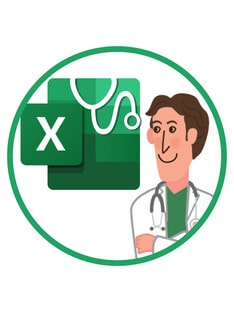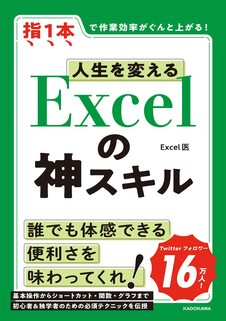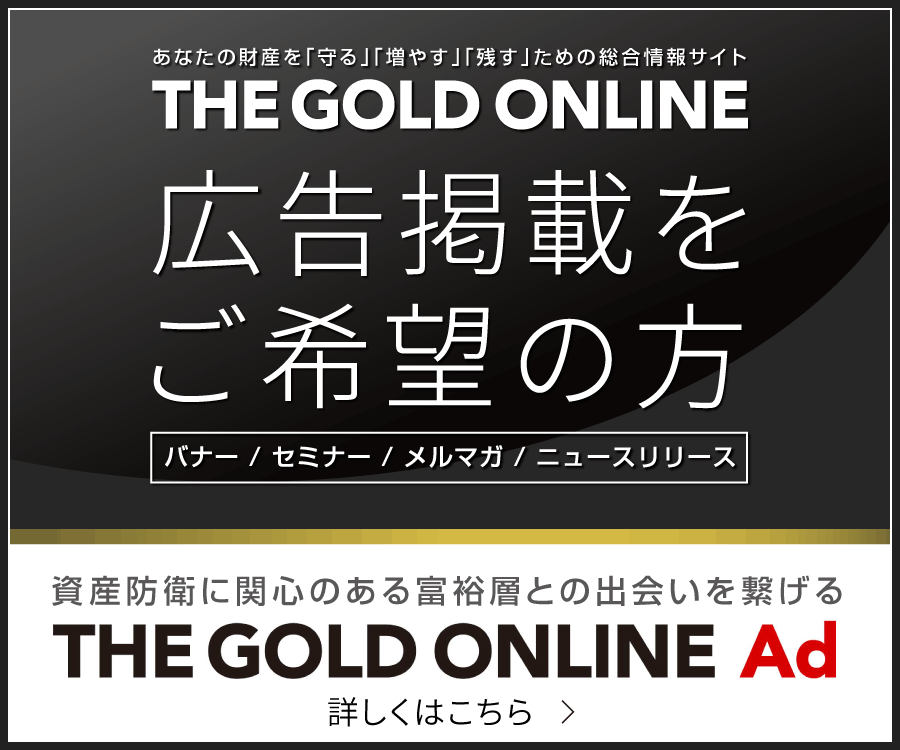「セル結合」は使いどころが重要…「別の機能」を知っておこう
なお、セル結合について、勘違いしないでほしいのは、すべてのセル結合がダメなわけではないということです。Microsoftさんも、必要だからセル結合の機能を付けているわけです。確かにセル結合すると見栄えはよくなりますからね。
「いや、てかそもそもセル結合ってどうやるの?」←結合したいセル範囲を選択し、[ホーム]タブ→[セルを結合して中央揃え]をクリックです(図表13)。
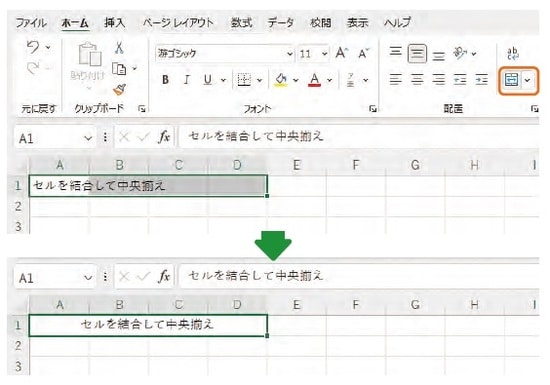
ただし、セルを結合すると並び替えや集計ができなくなります。このことを理解してください。使い所を間違えると、後々面倒なことになりますから。
「いや、自分はどうしてもセル結合したいんだ!」←そこまで言うなら止めません。ただ、選択範囲の中央という機能を知っておいてください。
まず、セル結合と同じように、文字を中央に表示したいセル範囲を選択します。そして、右クリックすると表示されるメニューから、[セルの書式設定]をクリックしてウィンドウを開きます。
[配置]タブにある[横位置]の[選択範囲内で中央]を選択して[OK]をクリックします。すると、選択したセル範囲内で文字が中央に表示されます(図表14・15)。
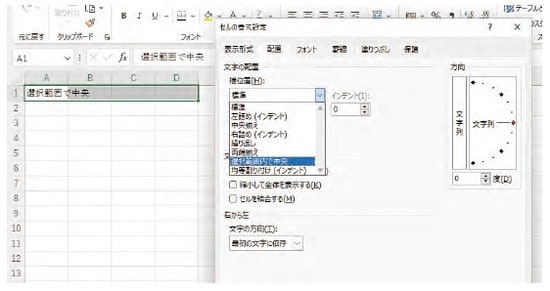
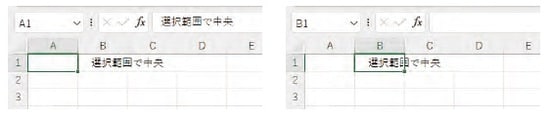
セル結合だと結合したセルが選択されますが、この場合はA1セルやB1セルを選択できます。ちなみに、値自体は初めに入力したA1セルに入っています(図表16)。
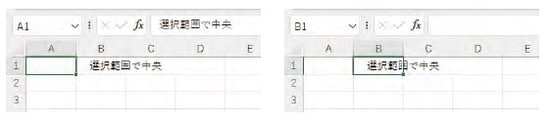
元データが「データベース形式ではない」ときの対処法
「記事前半のように、『データベース形式が大事』ってのはわかるんだけど、実際のExcelファイルがデータベース形式じゃないから困ってるんだよ!」←そうなんですよね。私もそうでしたから、その気持ちよくわかります。Excelの機能には、元データをデータベース形式にする機能や関数があります。それらを使ってデータベース形式にする方法を紹介します。
~方法1 区切り位置|[データ]タブ→[区切り位置]または【Alt】→【A】→【E】
1セルに複数のデータがある場合、多くは「,(コンマ)」「、(読点)」などの記号によって区切られて入力されています。こういった目印となる記号で区切られている場合は、[区切り位置]機能で複数のセルに分割することができます。
記事前半で取り上げたデータを元に考えてみましょう(図表17)。
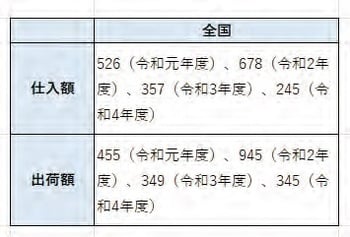
複数データが入力されているセルを選択し、[データ]タブ→[区切り位置]をクリックします。
①[コンマやタブなどの区切り文字によってフィールドごとに区切られたデータ]を選択し[次へ]をクリック(図表18)
②[その他]にチェックを入れ、テキストボックスに「、(読点)」を入力し[次へ]をクリック(図表18)
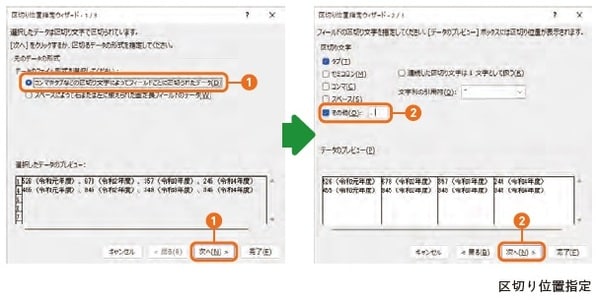
③表示先を「=$E$6」とし、これで[完了]をクリック(図表19)
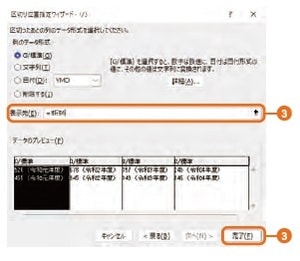
年度ごとのデータにセルを分離できましたが(図表20)、このままではまだ数値データとしては使用できません。

FIND関数やLEFT関数、MID関数などを使えば、数値や年度などを単独のデータとして抜き出せます(図表21)。
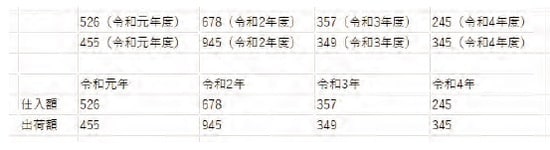
また、次の例では、読点ではなく「:(コロン)」で区切られた複数データを分割します(図表22)。
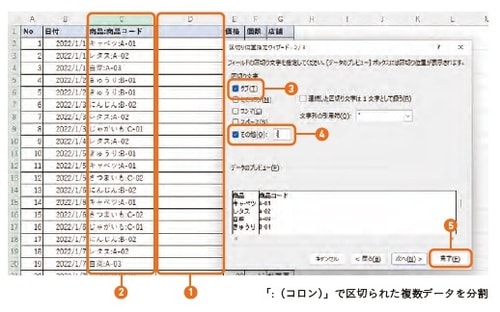
②分割する列を選択し、「区切り位置」ウィンドウを開く
③「区切り文字」の[タブ]をチェック
④[その他]にチェックを入れて、区切る記号を入力(該当する記号がある場合は、それをチェックする)
⑤[完了]をクリック
「既にデータがありますが、置き換えますか?」で[OK]をクリックします(図表23)。
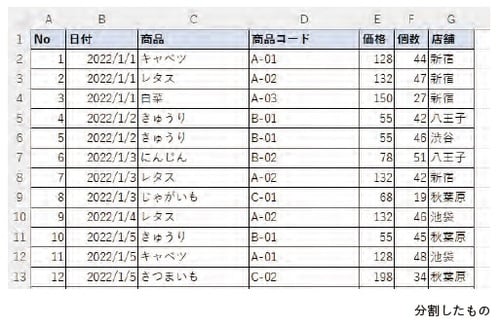
~方法2 検索と置換|【Ctrl】+【H】
性別という項目に「男」「男性」「M」など異なる表記が混在している、なんてことありませんか? 私の職場では実際にありました。表記が異なる(表記ゆれがある)と、たとえ同じ意味でも別々に集計されてしまいます。そんなときは[検索と置換]機能で、データの値を統一しましょう。
【Ctrl】+【H】を押すと、「検索と置換」ウィンドウが開きます。これを使って「スペースの置換」と「改行の置換」をすれば、余計なスペースや改行を消し去ることができます。
「検索と置換」ウィンドウの[検索する文字列]のテキストボックスに「(スペース)」を入力します(図表24)。[置換後の文字列]には何も入力しないでください。[すべて置換]をクリックすると、シート内のスペースがすべて無くなります。
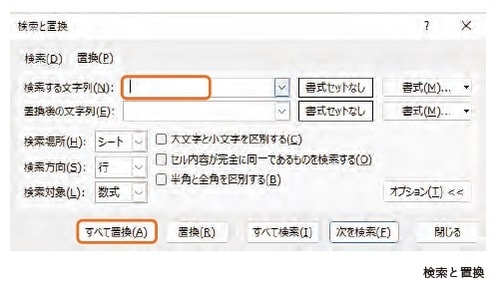
では、改行はどうでしょうか? [検索する文字列]のテキストボックスで【Enter】を押してもダメです。この場合は、【Ctrl】+【J】を押してください。押しても何も入力されていないように見えますが、そのまま[すべて置換]をクリックすると、改行が削除されます。
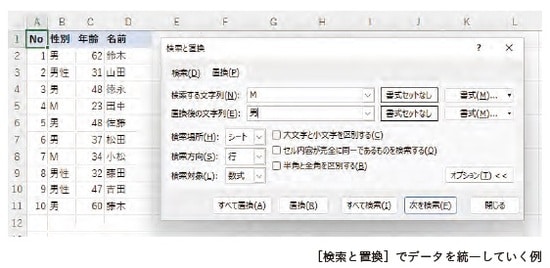
ちなみにこの[すべて置換(A)]。【Alt】と【A】を一緒に押す(【Alt】+【A】)と、[すべて置換(A)]をクリックしたのと同じになります。これ、絶対気づかないですよね。
~方法3 表示形式|【Ctrl】+【1】
価格に「100円」と打ち込んでいませんか? 「円」まで入力すると、文字列になってしまい計算できません。[表示形式]を設定して、「100」と入力すれば「100円」と表示されるようにしましょう(図表26)。表示は「100円」ですが、数値の「100」として扱われます。
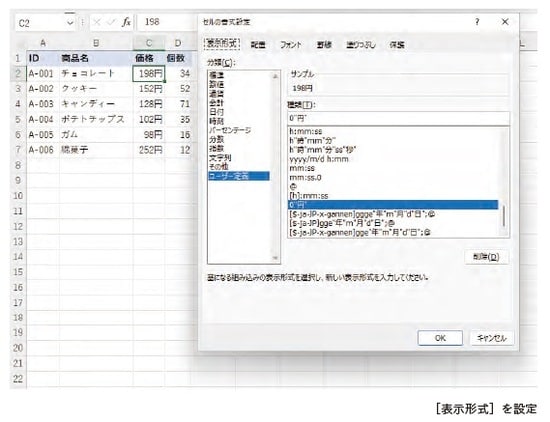
~方法4|データ整形の関数(CLEAN関数、TRIM関数)
データに改行が入っていたり、スペースが入っていると、データを正しく読み取れなかったり、表記ゆれのように正しくデータを区別することができなくなってしまったりします。そんなときは、CLEAN関数で改行を取り除き、TRIM関数で余計なスペースを削除しましょう(図表27)。
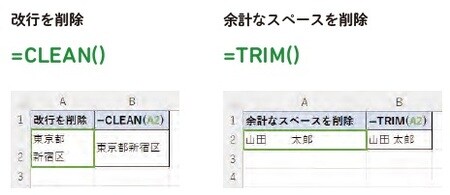
~方法5 テーブル化|【Ctrl】+【T】
データベース形式のデータを作成するのにおすすめなのが、[テーブル化]です。表の装飾に使用する人が少なくないようですが、テーブル化を使うと便利な機能が利用できるようになります。
テーブル化の方法は簡単です。テーブル化したいデータの表上で【Ctrl】+【T】を押すと、「テーブルの作成」というウィンドウが表示されます。範囲を確認して[OK]ボタンをクリックします。このとき、先頭の行はデータの見出しにしておきましょう(図表28)。
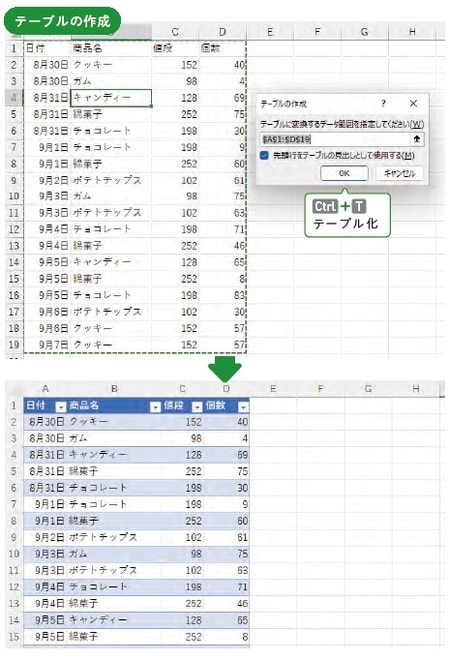
テーブルのスタイルは[テーブルデザイン]タブ→[テーブルスタイル]から好きなものを選択して変更できます。テーブル化されたデータは、フィルター機能やソート機能が自動的に付けられます。
さらにデータを一番下に追加すると、自動的にテーブルスタイルが適用されます(図表29)。
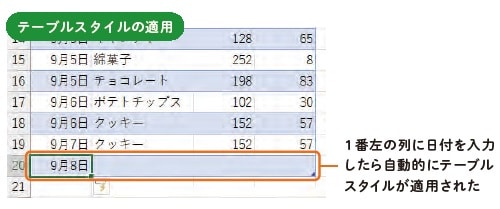
また、データ列の追加も自動で対応します。次の例では、1行目の「個数」の隣に「小計」と入力すると、ヘッダーのスタイルが自動で適用されます。E2セルに「=」と入力し、C2セルを選択→「*」と入力→D2セルを選択してみてください。すると、「=[@値段]*[@個数]」と表示され、自動で下まで補完されます(図表30)。
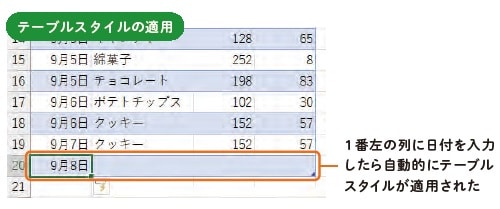
ここでセルに入力した式に注目してください。「=[@値段]*[@個数]」と書かれていますね。これは、構造化参照と呼ばれるもので、テーブル化されたデータを参照する方法です。この例の他にも、たとえば小計をすべて合計するのに「=SUM([@小計])」と入力して計算できます。データの見出しを使って参照できるので、先ほどのように後からデータを追加しても、その範囲まで自動的に対応してくれるのです。
~方法6 フリガナを正しくする(PHONETIC関数)
自分で入力した場合と、Webからコピペした場合、同じ「山田太郎」でも別の値として認識されることがあります。Excelにとっては、「山田太郎(ヤマダタロウ)」と、「山田太郎(※フリガナなし)」は別のデータなのです。別のデータということは、並べ替えや抽出がうまくいきません。こういうときはPHONETIC関数を使って、フリガナデータを確認しましょう。
またはアイコンの「ア/亜」を押す、もしくは【Alt】+【Shift】+【↑】で、セルの漢字の上にフリガナが表示されます。もし正しいフリガナになっていなければ、そこで設定できます。

以上をまとめると、フリガナの確認に使える方法は次の3つです。
1. PHONETIC関数
2. アイコンの「ア/亜」
3.【Alt】+【Shift】+【↑】(ショートカット)
このようにいろいろな引き出しを持っておくことが、Excel作業においても人生においても大事なことです。
Excel医
30代内科医。Excel大好き。職場のあだ名は「Excelの神」。職場の悲惨なデータベースを見てExcelを猛勉強し、初心者レベルからVBAを習得するまでに至る。さらにはユーザーフォームで組織内のシステムを構築。
Excel学習で「業務改善」「生産性向上」「時短」に成功し、人生を変えた。その経験を世の中に発信したく、2020年6月からTwitterを開始。非IT系のExcel初心者に向けたツイート、わかりやすいツイートがバズり、フォロワー数は16万人を超える。著書に『Excel医の見るだけでわかる! Excel最速仕事術』(宝島社)がある。