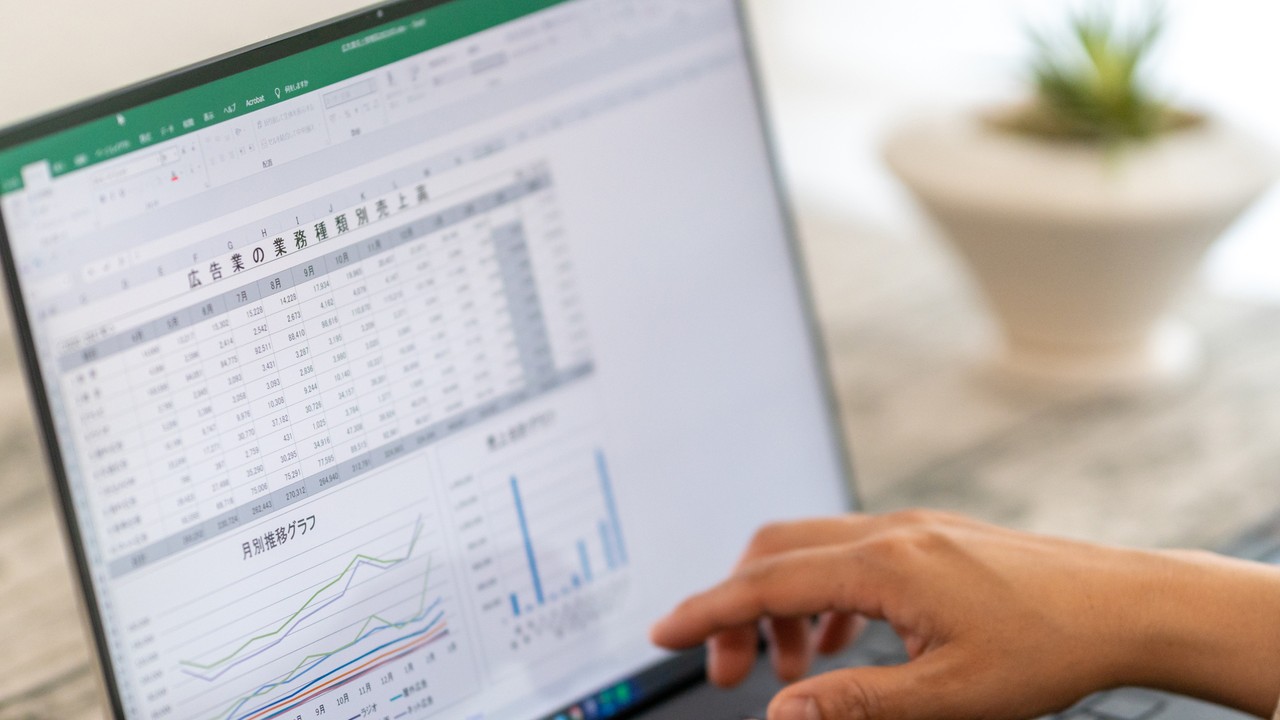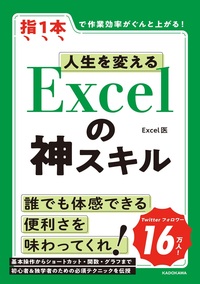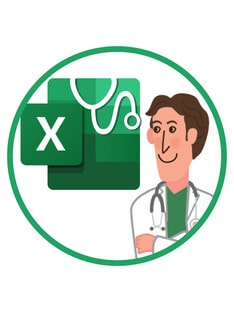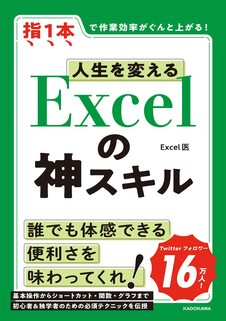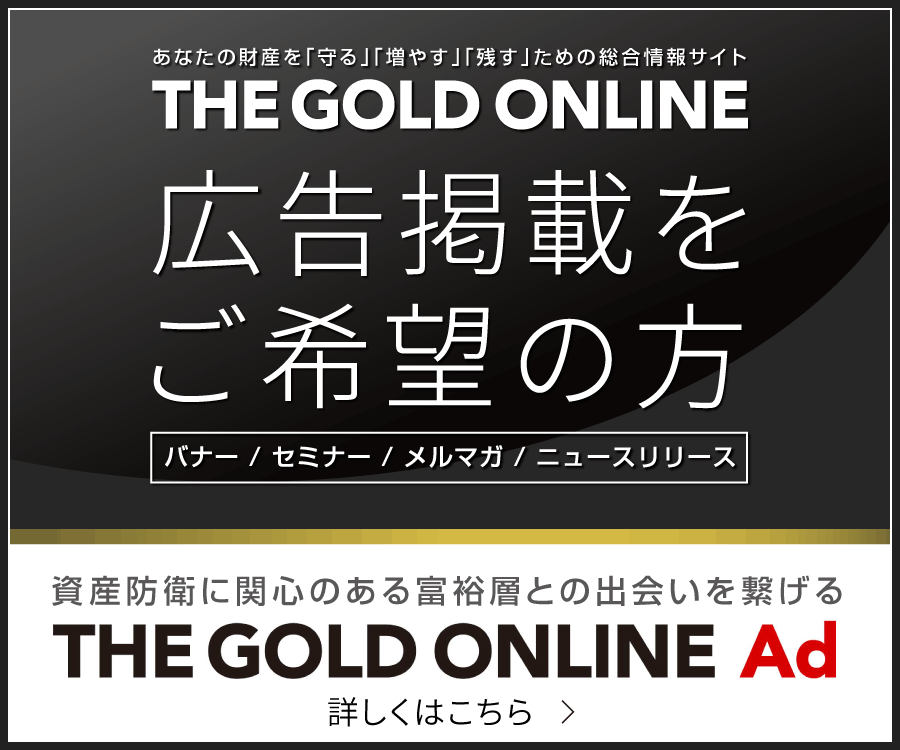グラフは初期設定のまま使ってはいけない
Excelのグラフは、実は結構細かく設定できます。見やすさを向上するために必要な設定方法をここで紹介します。
■グラフ要素の名称
[データ範囲を選択]→[挿入]→[グラフ]をクリックしてグラフを作成すると、右上に「+」「筆」「漏斗」が出てきますよね。それぞれ、「グラフ要素」「グラフスタイル」「グラフフィルター」の設定が行えます(図表1)。

■グラフ要素
一番上の「+」でグラフ要素を追加できます。「グラフ要素」は、グラフを構成する要素です。こちらをご覧ください(図表2)。これは棒グラフの「グラフ要素」ですが、円グラフや折れ線グラフでもほぼ同じです。

たとえば棒をクリックすると、データ系列の棒すべてが選択されます。さらにもう一度押すと、クリックした棒だけが選択されます(図表3)。この他の要素も同様にして選択できます。

■グラフタイトルは「セル参照」で
グラフのタイトルって、作っているうちに変更したくなることがありますよね。Excelのグラフタイトルは直接変更することもできますが、ワークシート上のセルを参照して、それを表示することもできます。こうしておけば、セル上で表のタイトルが変わっても、いちいち手動でグラフタイトルまで修正する必要がなくなります。
グラフタイトルをセル参照する方法は、こうです。
まず、グラフタイトルをクリックします。数式バーに「=(イコール)」を入力し、続けてA1セルをクリックします。すると、「棒グラフ!$A$1」のように「(シート名)!(絶対参照のセル名)」という形でセル参照が入力されます(図表4)。

■ノイズを減らせ!
Excelのグラフの初期状態では、余計なものがたくさん含まれています。たとえば目盛線をみてください。この例では1000単位で細かく目盛線が引かれています。このグラフを見るときに、こんなに細かい目盛りが必要でしょうか? 要らないですよね。
データにどんな変化があるのか、大まかにわかればいいはずです。
そこで、軸の目盛りを2000単位にしてみましょう。グラフ右側の「+」をクリックして[グラフ要素]を開きます。[軸]の右の[>]をクリックすると表示される[その他のオプション]をクリックしてください(図表5)。

右側に表示される[軸の書式設定]パネルの[軸のオプション]をクリックして、[縦(値)軸]を選択します(図表6)。

[軸のオプション]をクリックして開き、[最大値]を「8000」に、[単位]の[主]を「2000」に設定してください(図表7)。

たったこれだけの設定でも結構スッキリした印象になりませんか? 余計な情報=ノイズは積極的に減らして、伝わるグラフを目指しましょう!
オプションを使いまくれ
初期設定のグラフには、ノイズばかりではなく、物足りない部分もかなりあります。先ほどのグラフも次のようにオプションで調整して、改良してみましょう。
■データの数値をデータ系列の上に表示したい
[グラフ要素]→[データラベル]→[その他のオプション]→[ラベルオプション]とクリックし、「値」にチェックを入れる。
■グラフの色を減らして、ユニバーサルデザインに対応したい
[グラフスタイル]をクリックして、[色]の設定を変更縦軸にラベルをつけたい[グラフ要素]をクリックして[軸ラベル]→[第1縦軸]にチェックを入れる。
■系列間を詰めて、データ自体の幅も太くしたい
データ系列をクリックして[データ系列の書式設定]パネルを開き、[系列のオプション]→[系列の重なり][要素の間隔]を調整軸やラベルの文字を大きくしたい軸やラベルを選択して、[ホーム]タブ→[フォントサイズ]を調整。
■目盛線を点線に変更したい
目盛線をクリックして、[目盛線の書式設定]パネル→[塗りつぶしと線]→[線]と開き、[実線/点線]から使いたい線種を選択。
これらの設定を適用すると、こんな感じになります(図表8)。みやすいですね。

いろいろなグラフ
Excelではいろんな種類のグラフを作成できますが、ここではよく使われる3種類のグラフを紹介します。棒グラフは先に見たので、省略します。
■折れ線グラフ
折れ線グラフは、データの時間推移をみたいときによく使われますね。そんな折れ線グラフでおすすめの表示方法として、数値付きマーカーというものがあります。天気予報のように、1つ1つのプロットの値を表示しておきたいときに使えます。ただし、「使えます」といっても、そういう名前の機能があるわけではありません「データラベル」と「マーカー」の設定を工夫して、データを見やすくするワザです。
まずは[挿入]タブ→[マーカー付き折れ線]でグラフを挿入します(図表9)。

データ系列を右クリックして、[データ系列の書式設定]をクリックします(図表10)。

右側の[データ系列の書式設定]のパネルの[塗りつぶしと線]をクリックして、[マーカー]→[マーカーのオプション]を開き、[組み込み]を選択します。[種類]を「〇」に、[サイズ]を「20」に設定します。また、[塗りつぶし]の[色]を白に設定して、マーカーの中身を白くします(図表11)。

グラフ右の「+」をクリックして、[グラフ要素]→[データラベル]の右の[>]をクリックして、[中央揃え]を選択すると、データの数値がマーカーの中に表示されます(図表12)。

データラベルを大きく、ボールドに設定して数値をみやすくすれば出来上がりです(図表13。軸の最大最小値も調整しました)。

■円グラフ
円グラフは、全体を構成するデータの割合を視覚的に比べたいときに使います。
たとえば年代別の人口を比べる円グラフをExcelの初期設定で作成すると左のようになります(図表14)。円グラフは割合を比較するのに便利ですが、項目が多くなるとぐちゃっとした印象になり、見やすさが低下します。そこでおすすめしたいのはドーナツの円グラフです。中心に穴が空いていて、スッキリとしたグラフになります。[挿入]タブの[円またはドーナツグラフの作成]から、[ドーナツ]をクリックして挿入できます。右のようになります(図表14)。

普通の円グラフに比べると見やすいのですが、やはり初期設定のままだとイマイチな点が結構あります。凡例を見て、年代と色の対応関係を理解するところから始めないといけませんし、色が多くてあまり目に優しくない感じもします。中心部分にスペースができたので、ここにタイトルを入れてもいいかもしれません。これらを改良したのが次のグラフです(図表15)。

設定方法は詳しく説明しませんが、ここまで見てきたことを踏まえて、オプションをいろいろと調べてみてください。そんなに難しいことはないはずです。
■組み合わせ
最後に紹介するのは「複合グラフ」です。これは2種類のグラフを組み合わせて表示するもので、データの関係などを調べたいときに使います。
たとえば、次のグラフは冬期の気温と使い捨てカイロの購入金額です(図表16)。2つのデータを用意して、[挿入]タブ→[複合グラフの挿入]の中から[組み合わせ]をクリックして挿入します。

上のグラフは気温が下がるほど使い捨てカイロがよく購入されていることがひと目でわかりますね。このグラフも初期設定ではこんな感じですが、これまでに見てきたことを踏まえて改良したのが下のグラフ(図表16)です。
Excel医
30代内科医。Excel大好き。職場のあだ名は「Excelの神」。職場の悲惨なデータベースを見てExcelを猛勉強し、初心者レベルからVBAを習得するまでに至る。さらにはユーザーフォームで組織内のシステムを構築。
Excel学習で「業務改善」「生産性向上」「時短」に成功し、人生を変えた。その経験を世の中に発信したく、2020年6月からTwitterを開始。非IT系のExcel初心者に向けたツイート、わかりやすいツイートがバズり、フォロワー数は16万人を超える。著書に『Excel医の見るだけでわかる! Excel最速仕事術』(宝島社)がある。